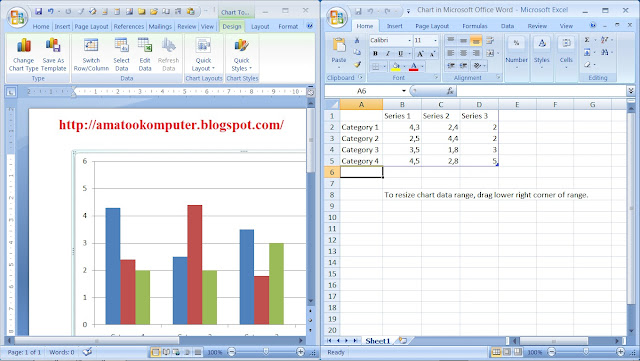Di
dalam bidang teknologi informasi, computer merupakan alat yang dapat
menyajikan informasi. Informasi merupakan hasil proses dari data data
yang diinput. Input yang dikenal oleh computer adalah bilangan 0 dan 1
sebagai bilangan biner ( Binary Code Decimal ). Komputer merupakan
kebutuhan mutlak bagi lembaga lembaga pemerintah maupun swasta, Pada
awalnya, computer hanya berdiri sendiri tanpa terhubung satu dengan
lainnya ( stand alone ).
1.1 Mengaktifkan dan Mematikan computer sesuai dengan Prosedur
A. Macam Port Sistem Unit ( Console )
Satu
unit computer terdiri dari CPU, monitor, keybord, dan mouse. CPU
merupakan system unit atau console yang memiliki beberapa port. Port
pada computer berfungsi sebagi antarmuka antara sebuah computer dengan
computer atau dengan unit ( device ) lain. Pada umumnya, port digunakan
untuk menghubungkan monitor, keyboard, mouse, modem, dan periferal
lainnya. Port memiliki standar bentuk sendiri, misalnya port untuk
keyboard berbentuk bulat. Berikut ini beberapa jenis port :
1. Port serial, port ini memiliki sembilan pin yang digunakan untuk menghubungkan
Mouse, joystick, dan modem eksternal
2. Port pararel, port ini digunakan untuk menghubungkan CPU dengan printer dan
Modem eksternal serta periferal lainnya yang memiliki kabel untuk port paralel.
3. PS/2, port ini disebut dengan port serial type2 yang digunakan untuk menghubung
Kan keyboard dan mouse.Untuk port keyboard berwarna ungu dan untuk port
Mouse berwarna hijau.
4. USB (Universal Serial Bus),port ini merupakan port multifungsi yang dapat
Digunakan pada beberapa perangkat,seperti mouse,keyboard,modem,card wireless
,dll.
B. Peralatan pendukung computer
Untuk
menghidupkan dan mematikan computer,terdapat beberapa prosedur yang
perlu diperhatikan. Sebelum melakukan prosedur menghidupkan dan
mematikan computer,dan agar kita dapat bekerja dengan nyaman,ada
beberapa peralatan-peralatan tambahan yang dibutuhkan,yaitu:
· Instalasi listrik yang baik
Instalasi listrik yang baik akan memberikan rasa aman dan nyaman bagi pengguna computer.Kabel power yang digunakanuntuk computer harus benar-benar baik dan tahan terhadap panas.
· Stabilizer
Alat
ini berfungsi untuk menstabilkan tegangan listrik yang masuk ke power
supply computer.Kita tidak mengetahui kalau tegangan listrik yang kita
gunakan terkadang mengalami penurunan atau penaikan daya secara
tiba-tiba,dengan menggunakan stabilizer hal tersebut dapat diantasipasi.
· Uninteruptible Power Supply (UPS)
Alat
ini sebagai cadangan power (battery) apabila lampu padam.UPS dapat
menyimpan power sekitar 3-5 jam sehingga kita dapat melanjutkan
pekerjaan.
· Air Conditioner (AC)
Sebenarnya
alat ini sebagai pendingan ruangan.Namun AC juga sangat bermanfaat
untuk mengurangi panas yang berlebihan pada computer.Terutama
laboratorium yang memiliki beberapa computer,perlu menggunakan AC.
C. Prosedur Untuk Menghidupkan dan Mematikan Komputer
Menghidupkan
dan mematikan computer adalah hal yang sangat penting agar computer
dapat selalu berfungsi dengan baik. Berikut adalah prosedur menghidupkan
dan mematikan computer dengan sistem operasi Windows XP.
1. Menghidupkan Komputer
· Periksa kabel power apakah sudah tersambung pada UPS dan stabilizer sebelum UPS dan stabilizer dihubungkan dengan listrik.
· Periksa keyboard, mouse, dan monitor apakah sudah tersambung dengan portnya maing masing.
· Periksa
disket (Floppy Disk) pada floppy drive A. Jika ada disket keluarkan
terlebih dahulu. Hal ini dikarenakan computer pertama kali booting akan
membca disket pada floppy drive A.
· Tekan power pada UPS dan stabilizer, kemudian tekan power pada CPU dn monitor. Tunggu proses booting berjalan sampai selesai.
· Setelah booting selesai akan tampil desktop.
2. Mematikan Komputer
· Pastikan semua program aplikasi sudah tertutup.
· Klik Start pada Taskbar.
· Klik Turn Off (untuk Windows XP) / Shutdown untuk versi sebelumnya.
· Klik Turn Off.
· Tunggu sampai proses Logging off pada computer selesai.
· Kemudian, matikan computer dengan menekan tombol power yang ada pada CPU dan tombol monitor.
· Selanjutnya, matikan perangkat yang lain seperti stabilizer dan UPS.
1.2 Perangkat Lunak dalm Sistem Informasi
- Sejarah Perkembangan Perangkat Lunak
Perangkat
lunak adalah program yang berisi instruksi untuk melakukan proses
pengolahan data. Pemrosesan data yang dikerjakan perangkat lunak
bersifat machine-like (keinginan mesin) dan sekarang mulai berubah
dengan sifat human-like (keinginan manusia). Di dalam teori, hierarki
informasi disusun mulai dari pengumpulan data / fakta, pengolahan dan
pengurutan data dengan proses seleksi samapai menjadi sesuatu yang
berguna berupa informasi. Informsi yang disusun secara sistematis dengan
suatu alur logika tertentu menjadi knowledge (pengetahuan).
Gambar 1.7 Hierarki Informasi
Berdasarkan perkembangannya, perangkat lunak dibagi menjadi beberapa era, yaitu :
Bentuk
perangkat lunak pada awalnya adalah sambungan sambungan kabel ke
antarbagian dalam computer. Cara mengakses computer adalah menggunakan
punched card yaitu kartu yang dilubangi. Penggunaan computer saat itu
masih dilakukan secara langsung oleh sebuah program untuk sebuah mesin
dengan tujuan tertentu.
Pada
era stabil penggunaan computer sudah banyak digunakan, tidak hanya oleh
kalangan peniliti dan akademi saja, tetapi juga oleh kalangan industri /
perusahaan. Pada era ini mulai dikenal system basis data, yang
memisahkan antara program (pemroses) dengan data (yang diproses).
Sejalan
dengan berkembangnya informasi dan semakin luasnya jaringan computer,
perangkat lunak juga berkembang untuk memenuhi kebutuhan perorangan.
Perangkat lunak dibedakan menjadi perangkat lunak system yang bertugas
menangani internal dan perangkat lunak aplikasi yang digunakan secara
langsung oleh penggunanya untuk keperluan tertentu.
Saat
ini perangkat lunak sudah terdapat di mana mana, tidak hanya pada
sebuah supercomputer dengan 25 prosesor-nya, sebuah computer genggam pun
telah dilengkapi dengan perangkat lunak yang dapat disinkronkan dengan
PC. Tidak hanya computer, bahkan peralatan seperti telepon, TV, mesin
cuci, AC, dan microwave, telah ditanamkan perangkat lunak untuk mengatur
operasi peralatan itu.
B. Macam-Macam Perangkat Lunak
Perangkat
lunak atau software terbagi menjadi 4 macam, yaitu: system operasi
(Operating System), program aplikasi (Application Programs), bahasa
pemrograman (Programming Language), dan program bantu (Utility).
1. Sistem Operasi (Operating System)
Sistem
Operasi adalah program awal yang mengendalikan system kerja computer
yang mendasar yaitu mengatur kerja input, proses dan output termasuk
mengatur memori dan jadwal kerja prosesor. Sistem operasi berfungsi
sebagai penghubung antara manusia dengan perangkat keras dan perangkat
lunak yang akan digunakan. Beberapa contoh system operasi adalah sebagai
berikut.
- IBM-DOS (IBM – Disk Operating System)
- MS-DOS (Microsoft Disk Operating System)
- Microsoft Windows
- OS / 2
- OS / 400
- Linux
- Unix
- Sun Microsystem
Interaksi antara pengguna dan computer dikenal melalui 2 cara.
- CUI (Character User Interface) adalah pemberian instruksi melalui penulisan perintah
- GUI (Graphical User Interface) adalah pemberian instruksi dengan cara tunjuk (pointer) pada tampilan.
2. Program Aplikasi
Program
aplikasi adalah software yang dirancang khusus untuk kebutuhan
kebutuhan tertentu. Berdasarkan kebutuhan kebutuhan tersebut maka
program aplikasi dibagi menjadi :
- Word Processing
merupakan aplikasi yang berorientasi pada pengolah kata, contohnya
WordStar, Word Perfect, ChiWriter, dan Microsoft Word. Aplikasi
ini membantu kita dalam membuat dokumen surat, curriculum
vitae, dan karya tulis. Software word processing terbagi menjadi
dua yaitu berbasis teks dan grafis. Software yang paling umum
digunakan adalah yang berbasis grafis, contohnya Microsoft Word.
- Spreadsheet adalah
aplikasi yang berorientasi pada pengolahan angka, contohnya:
Lotus, SuperCalc, Quattro, Symphony, dan Microsoft Excel.
- Presentasi
adalah aplikasi yang berorientasi untuk mempresentasikan makalah,
contohnya Microsoft PowerPoint dan Macromedia Flash. Aplikasi ini
membantu kita dalam menyajikan suatu makalah lebih professional dan
menarik yang dilengkapi dengan animasi teks dan gambar.
- Database adalah
aplikasi yang berorientasi pada pengolahan data, contohnya dBase
III+, Fox Base, Foxpro, Microsoft Access. Aplikasi ini membantu
kita dalam mengatur data, misalnya data siswa, data penjualan,
pembelian, persediaan barang. Contoh software database yang
berbasis teks adalah dBase III+ dan software berbasis grafis adalah
Microsoft Access.
- Desktop Publishing
adalah aplikasi yang berorientasi pada pengolahan gambar (desain
grafis), contohnya Ventura, Page Maker, CorelDraw, dan PhotoShop.
Aplikasi ini banyak digunakan dalam dunia percetakan. Aplikasi ini
membantu kita dalam membuat dan mengedit gambar, foto-foto digital,
poster, brosur, leafet.
- Multimedia adalah
aplikasi yang dapat digunakan dengan beberapa media baik melalui
computer, PDA, handphone dan peralatan teknologi informasi lainnya
seperti Winamp, Real Player, dan Media Player.
- Internet
adalah aplikasi yang digunakan untuk membantu dalam mencari
aplikasi informasi dan komunikasi melalui jaringan internet,
seperti Internet Explorer, MozillaFire Fox, chat dan messenger.
- CAD (Computer aid Design) aplikasi yang berorientasi pada pengolahan rancangan konstruksi mesin ataupun bangunan, contohnya autoCAD.
3. Bahasa Pemrograman ( Programming Language)
Perangkat
lunak bahasa pemrograman (programming language) adalah software yang
digunakan dan berfungsi untuk membuat suatu aplikasi dengan menggunakan
bahasa bahasa dengan aturan atau prosedur tertentu. Ada tiga level
tingkat bahasa pemrograman, yaitu:
- Bahasa tingkat rendah (low level language)
Bahasa
ini disebut juga dengan bahasa mesin (assembler), dimana pengkodean
bahasa ini dengan menggunakan kode angka 0 dan 1. Yang termasuk kedalam
bahasa mesin ini adalah Machine Language, Assembly Language, dan RPG
(Report Program Generator) yaitu program untuk mendesain laporan.
- Bahasa tingkat tinggi (high level language)
Bahasa
ini termasuk dalam bahasa pemrograman yang mudah untuk dipelajari oleh
pengguna computer karena menggunakan bahasa Inggris. Contohnya adalah
BASIC, COBOL, FORTRAN, PASCAL.
- Bahasa generasi keempat (4 GL)
Bahasa
pemrograman 4 GL (Fourth Generation Language) ini merupakan bahasa yang
berorientasi pada objek yang disebut dengan Object Oriented Programming
(OOP), Software bahasa 4 GL diantaranya Visual Basic, Delphi, Visual
C++.
4. Program Bantu (Utility)
Software
ini berfungsi sebagai aplikasi pembantu dalam kegiatan yang berhubungan
dengan computer misalnya memformat disket, mengopi data, mengkompres
file, dll. Software ini diantaranya adalah sebagai berikut:
- Norton Utility (Norton Commander, Norton Disk Doctor)
Norton
Commander merupakan utility dalam mengelola file yang memberikan
kemudahan dalam mengopi file, membuat folder atau directory, mengganti
nama file.
- WinZip,
aplikasi ini sangat berguna untuk mengkompres file. Mengkompres
adalah mengubah ukuran file yang besar menjadi kecil, sehingga
ketika akan membackup file tidak memakan ruangan memori yang besar.
- Norton Ghost
Aplikasi
ini membantu kita membackup harddisk secara keseluruhan termasuk
software system operasi dan aplikasi dan membackup partisi. Dengan
Norton Ghost Anda tidak perlu repot repot untuk menginstall harddisk
kosong yang membutuhkan waktu lama.
- Antivirus,
merupakan software utility atau yang membantu untuk memberikan
keamanan computer terhadap serangan virus. Jenis virus ada banyak
diantaranya Worm, Trojan, Backdoor, dll.
C. Perangkat Lunak untuk Keamanan Komputer (Antivirus)
Untuk
menigkatkan keamanan computer dari serangan virus maupun hacker
diperlukan perangakat lunak, seperi antivirus dan firewall. Virus adalah
sebuah program yang menyusup dan dapat berkembang biak dengan
sendirinya dalam media penyimpanan computer. Virus yang menyerang
computer jenisnya bervariasi baik virus local sampai jaringan. Saat ini
telah banyak sekali berkembang perangkat lunak antivirus, seperti Norton
AntiVirus, McAfee, Panda titanium, AVG, PC-Cillin, dsb. Dampak yang
ditimbulkan oleh serangan virus adalah:
- Menghabiskan ruang atau memori media penyimpanan,
- Mengganggu kinerja memori sehingga aktivitas memori lambat,
- Mempengaruhi kinerja computer secara keseluruhan,
- Merusak file file yang terdapat dalam computer, dan
- Merusak perangkat keras computer dalam jangka waktu yang lama.
Beberapa cara yang dapat digunakan untuk menghindari serangan virus adalah:
- Memberikan proteksi computer dengan antivirus
Langkah
ini merupakan awal untuk memberikan perlindungan computer terhadap
serangan virus, baik virus local maupun virusd jaringan.
- Melakukan update antivirus dan databasenya
Setelah
anda menginstall computer dengan antivirus, maka hal yang tidak boleh
terlupakan adalah untuk selalu mengupdate database antivirus terbaru.
- Berhati-hati terhadap file kiriman atau file hasil download
Virus
dapat menyebar melalui file file, untuk itu berhati hatilah terhadap
file file baru yang Anda dapatkan dari hasil download.
- Mengetahui kondisi dan kinerja computer
Kinerja
computer biasanya hanya dapat diketahui oleh pemiliknya. Anda harus
dapat mengetahui keganjilan keganjilan yang terjadi terhadap computer
sendiri.
- Melakukan backup data secara rutin
Data
data yang memang sangat penting sebaiknya anda backup secara rutin.
Anda dapat membackup file file penting kedalam CD, Flashdisk, atau
darddisk ekternal.
1.3 Penggunaan Perangkat Lunak Aplikasi dalam Sistem Operasi
A. Melihat Informasi tentang Sistem Komputer
Sistem
operasi ini memiliki kelebihan dan kekurangan, sebagai contoh system
operasi Windows dan Linux. Dua system operasi ini memiliki keunggulan
masing masing dan juga kekurangannya baik dari segi tampilannya,
kompatibilitas terhadap setiap program aplikasi, dan cara penggunaannya.
Sistem operasi yang andal adalah system operasi yang mampu memecahkan
masalah masalah dalam pengelolaan informasi, dapat menyesuaikan dengan
segala macam hardware dan periferal, serta menyediakan lingkungan
bersahabat (user friendly). Berikut ini langkah untuk melihat tampilan
informasi system computer.
- Klik menu Start.
- Arahkan pointer mouse pada All Programs.
- Arahkan pointer mouse pada Accessories.
- Arahkan pointer mouse pada System Tools.
- Klik System Information.
- Kemudian akan tampil jendela system informasi.
Dalam
tampilan jendela System Information Anda dapat segera mengetahui
spesifikasi system operasi yang digunakan, prosesor yang digunakan,
direktori, memori, dll.
B. Menggunakan Kalkulator
Fasilitas
kalkulator yang dimiliki oleh system operasi Windows XP ini akan
membantu menyelesaikan masalah dalam pengelolaan informasi, terutama
masalah perhitungan. Untuk mengaktifkannya, lakukan langkah berikut.
- Klik menu Start.
- Arahkan pointer mouse pada All Programs.
- Arahkan pointer mouse pada Accessories.
- Klik Calculator.
Selain
model kalkulator untuk perhitungan biasa, Windows juga memiliki
fasilitas calculator scientific yang berguna untuk melakukan perhitungan
yang lebih rumit. Untuk mengubah tampilan menjadi kalkulator
scientific, berikut uraiannya.
· Klik menu View.
· Klik Scientific.
C. Menggunakan WordPad untuk Membuat Surat Sederhana
Artikel
atau makalah dalam system operasi Windows terdapat WordPad. WordPad ini
merupakan paket pengolah kata yang dimiliki oleh system operasi
Windows. Berikut ini langkah untuk mengaktifkan WordPad.
- Klik menu Start.
- Arahkan pointer mouse pada All Programs.
- Arahkan pointer mouse pada Accessories.
- Klik WordPad.
Berikut ini fungsi
dari beberapa menu dan ikon yang dimiliki oleh WordPad. Menu bar pada
gambar menu WordPad terdiri dari menu File, Edit, View, Insert, Format,
dan Help. Menu File berfungsi untuk melakukan operasi
operasi file atau dokumen. Menu Edit berfungsi untuk melakukan operasi
editing (perbaikan dan perubahan). Menu View berfungsi untuk mengatur tampilan
yang dibutuhkan oleh lembar kerja yaitu menampilkan toolbars standard,
format bar, ruler, dan status bar serta opsi lainnya. Menu Insert berfungsi untuk melakukan proses penyisipan yang meliputi tanggal dan jam (date and time) dan objek lainnya baik dalam bentuk ikon maupun gambar. Menu Format berfungsi untuk melakukan pengaturan terhadap naskah atau teks yang diketik agar menjadi lebih bagus dan menarik. Menu Help berfungsi sebagai fasilitas bantuan yang memberikan petunjuk dalam mengoperasikan suatu perintah yang belum kita pahami.
D. Menggunakan Paint (Menggambar)
Mendesain
gambar atau menggambar dapat dilakukan melalui Paint yang terdapat pada
system operasi Windows. Untuk membuka Paint, berikut langkahnya.
- Klik menu Start.
- Arahkan pointer mouse pada All Programs.
- Arahkan pointer mouse pada Accessories.
- Klik Paint.
Berikut ini langkah untuk menggambar objek lingkaran.
· Klik ikon Ellipse.
· Drag and drop pada daerah yang diinginkan sehingga membentuk lingkaran.
Untuk memberikan warna pada gambar, berikut langkahnya.
- Klik warna yang diinginkan.
- Klik ikon Fill with colors.
- Klik pada daerah yang akan diwarnai.
Untuk menyimpan hasil gambar dapat dilakukan dengan cara:
· Klik menu File.
· Klik Save, kemudian akan tampil kotak dialog Save As.
· Tentukan directory tempat menyimpan data pada Save in.
· Klik Save untuk melakukan penyimpanan atau Cancel jika ingin membatalkannya.
Fungsi fungsi dari toolbox untuk mengambar adalah sebagai berikut.
- Free Form Select, untuk memblok objek tidak beraturan.
- Select, untuk memblok objek dengan bentuk segi empat.
- Eraser, untuk menghapus objek atau teks.
- Fill With Color, untuk mewarnai suatu objek.
- Pick Color, untuk mewarnai suatu objek secara halus.
- Magnifier, untuk memperbesar tampilan.
- Pencil, untuk menggambar dengan ikon pencil.
- Brush, untuk menggambar dengan seperti mengecat.
- Airbrush, untuk mewarnai dengan cara disemprot.
- Text, untuk membuat objek tulisan (teks).
- Line, untuk menggambar garis.
- Curve, untuk menggambar bentuk kurva.
- Rectangle, untuk menggambar segi empat.
- Polygon, untuk menggambar segi banyak.
- Ellipse, untuk menggambar lingkaran dan elips.
- Rounded Rectangle, untuk menggambarkan segi empat dengan sudut lengkung.
E. Memutar Film (VCD) dan Lagu (MP3)
File
film atau video yang dapat ditampilkan dalam media player ini adalah
yang memiliki ekstensi dat, wmv, avi, mpg, mpeg, dan file musik atau
lagu mp3. Untuk mengaktifkan Windows Media Player, berikut uraiannya.
- Klik Start pada taskbar.
- Arahkan pointer mouse pada All Programs.
- Arahkan pointer mouse pada Accessories.
- Arahkan pointer mouse pada Entertainment.
- Klik Windows Media Player.
- Membuka dan Memainkan File Video
- Klik menu File.
- Klik Open.
Pada kotak dialog Open, tentukan:
· Folder, dimana file video disimpan pada kotak Look in.
· Files of type, jenis file video yang akan ditampilkan (all types, all files, mpeg, avi, dll.)
· Klik nama file pada kotak display, misalnya Windows Movie Maker 2 Sample file.
· Klik Open.
- Control Media Player
Untuk mengontrol film yang sedang dimainkan oleh Windows Media Player, gunakan toolbar yang dimiliki Windows Media Player.
 Aplikasi Pengolah Angka
Aplikasi Pengolah Angka